폴더 설명 넣기
파일 확장자별로, 파일 속성에 설명을 넣을 수 있는 파일들이 있다.
왠지, 폴더에도 설명을 달아두면 복잡하게 폴더를 만들어두었더라도, 나중에 기억이 날수도 있을 것 같다.
아래와 같은 폴더와 파일이 있다고 하자.
BL이라는 폴더 아래 파일들이 있고, folderRename이라는 하위폴더가 있다.
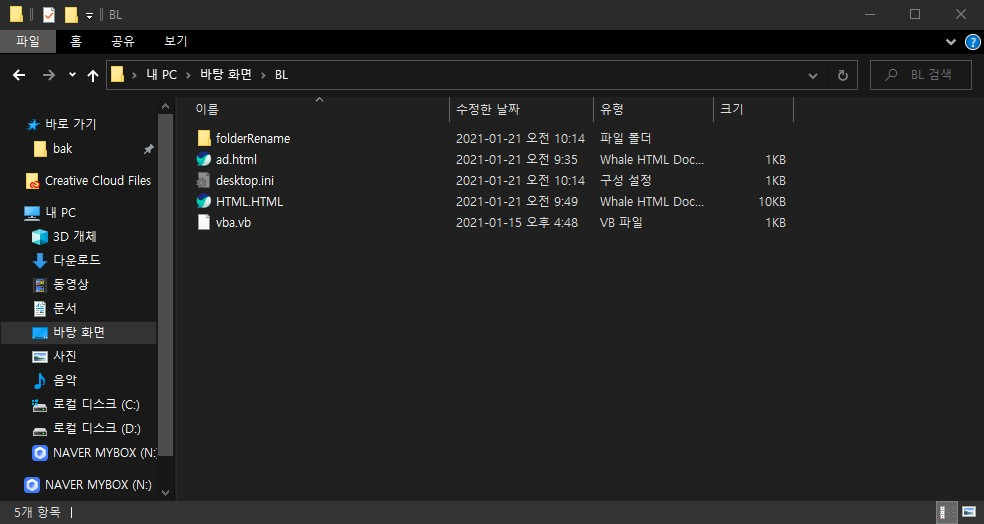
설명탭 추가
현재는 탐색기 탭에 설명 탭이 없다. 설명탭을 먼저 추가해보자.
탭에서 우클릭을 하고, 자세히를 누른다.

표시되는 세부 정보 선택 창에서, 설명 체크박스를 눌러 추가한다.(가-나-다 순으로 되어있음)

설명탭이 활성화 된걸 확인할 수 있다.
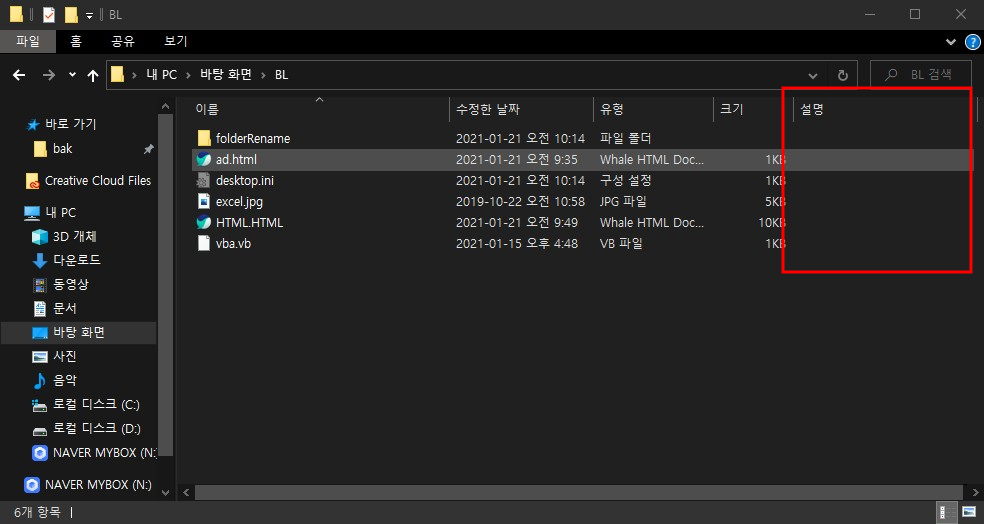
설명 탭을 드래그해서 파일 옆으로 끌어주면, 보기 편해진다.

desktop.ini 보이게 하기
desktop.ini 파일은 폴더의 속성을 저장하는 시스템 파일로, 기본적으로는 없고, 있더라도 보이지 않는다.
없을 경우, 새로 생성되도록 해야하는데, 아래와 같은 방법으로 할 수 있다.
폴더에서 우클릭을 하고, 속성을 눌러준다.

사용자 지정 탭에서, 폴더 아이콘 변경을 눌러준다.

목록에서 폴더 아이콘을 눌러서 확인해 준다.
(동일한 폴더아이콘이기 때문에, 변경되는 사항은 없다.)
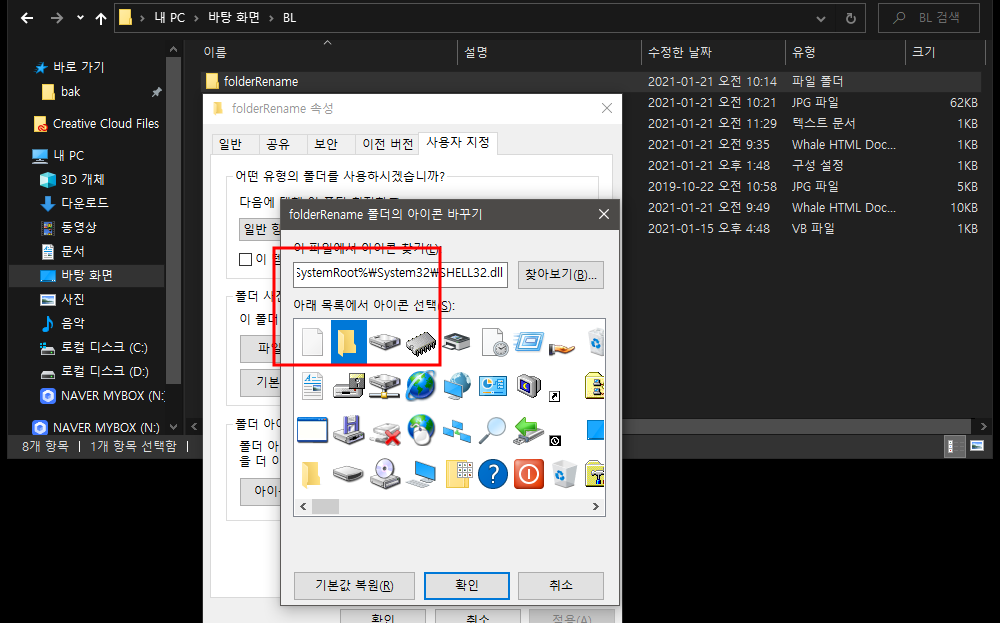
folderRename 폴더에 들어왔는데, 역시 아무 파일도 보이지 않는다.
시스템 파일을 보이도록 설정해줘야 한다.

탐색기의 메뉴에서 파일> 폴더 및 검색 옵션 변경 메뉴를 눌러준다.

보호된 운영 체제 파일 숨기기(권장) 체크박스를 해제한다.

다시 folderRename 폴더에 들어가 보면, desktop.ini 파일이 보인다.

폴더 설명 넣기
파일을 메모장으로 켜고,

[.ShellClassInfo] 안에 InfoTip = "넣고 싶은 폴더 설명"을 기재해준다
단, 위의 그림과 차이를 보면 알겠지만, 저장 형식은 UTF-16 LE 로 해주는 것이 좋다.

UTF-8로 했을 때, 아래 그림처럼 한글 설명이 깨진다.

정상적으로 저장을 했다면, 아래 그림처럼 BL폴더에서 설명이 추가된 것을 확인 할 수 있다.
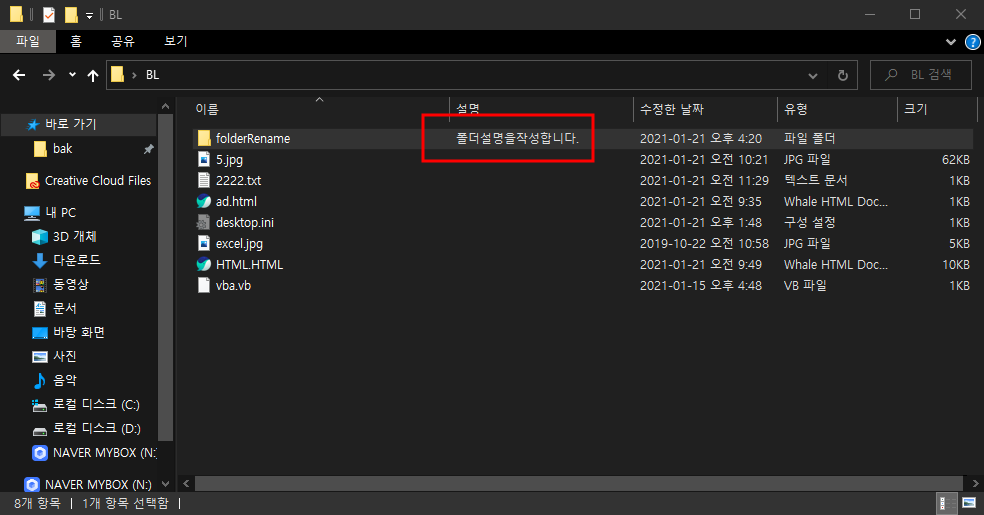
이제 새로운 폴더를 하나 더 만들고, 설명을 넣고 싶다면 어떻게 할까?
새 폴더를 만들었다.
그리고, 기존 folderRename 폴더 안에 있던, desktop.ini 파일을 복사해서 넣어주기만 하면 된다.

설명이 동일하게 작성되어 있는걸 확인 할 수 있다.
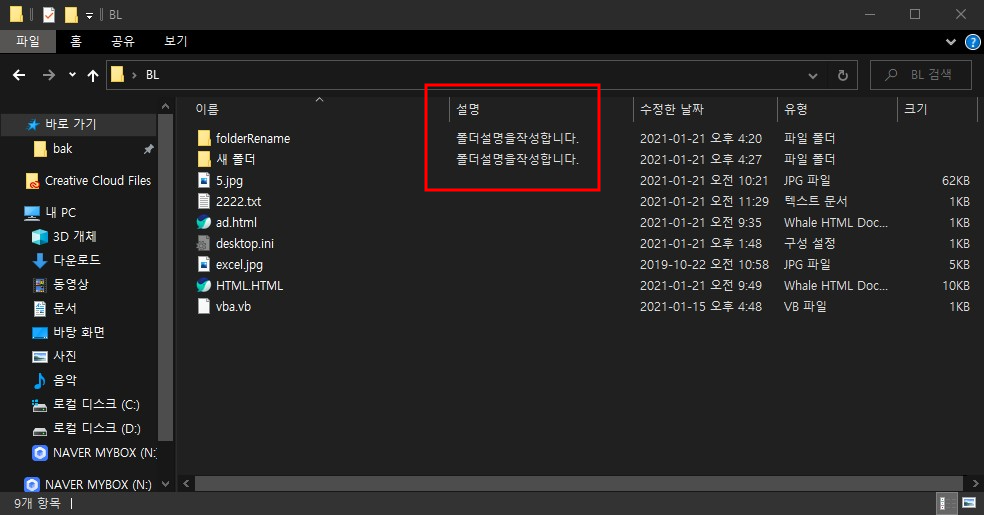
desktop.ini 파일 내 텍스트를 수정해 주면, 아래와 같이 수정이 된다.

파일에도 일부 설명을 넣어 준다면, 아래 그림처럼 보이게 될 것이다.
파일은 그냥 속성에서 설명을 넣어줄 수 있지만, 모든 파일 형식에서 되지는 않는다.
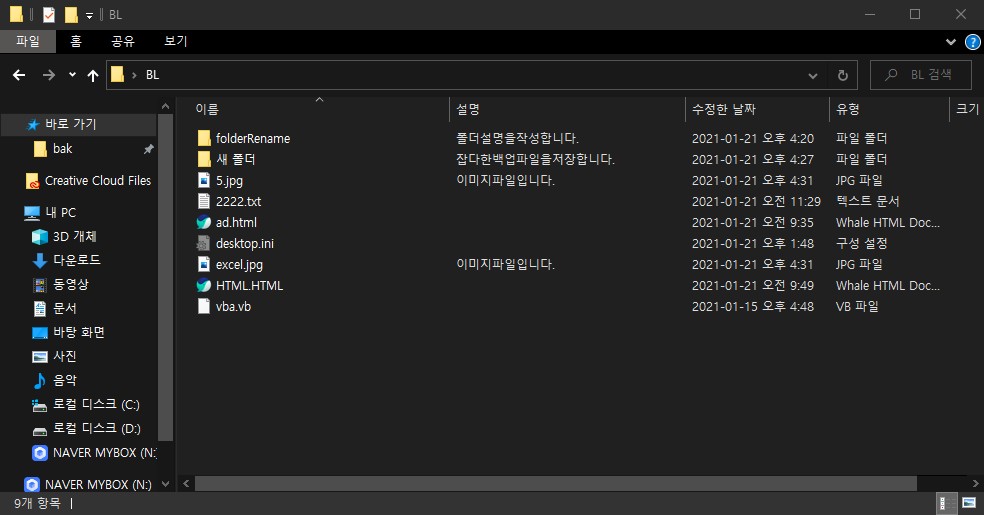
대부분, 파일 속성을 건드려서 뭔가를 기재해두거나 하지는 않지만, 폴더를 정갈하게 사용하고 싶을 때,
약간의 노력으로 성과를 얻을 수 있다.