열심히 코드를 짯다면, 코드를 관리해야 한다. 엑셀에서 vba 코드를 포함한 문서를 저장하려고 하면, xlsm 파일 확장자가 가장 눈에 띈다. Excel Macro-Enabled Workbook 이라고 적혀있다.
이때가 중요하다. 유혹을 뿌리치고, 눈을 밑으로 잠시 내리다 보면, xlam 파일이 보인다. 앞선 글의 내용에서 밝혔든 어떤 vba든간에, 해당 파일(workbook)에서만 맞춰서 작업이 된 것이거나, 어떤 상황에서든 사용할 수 있는 것 둘 중 하나다.
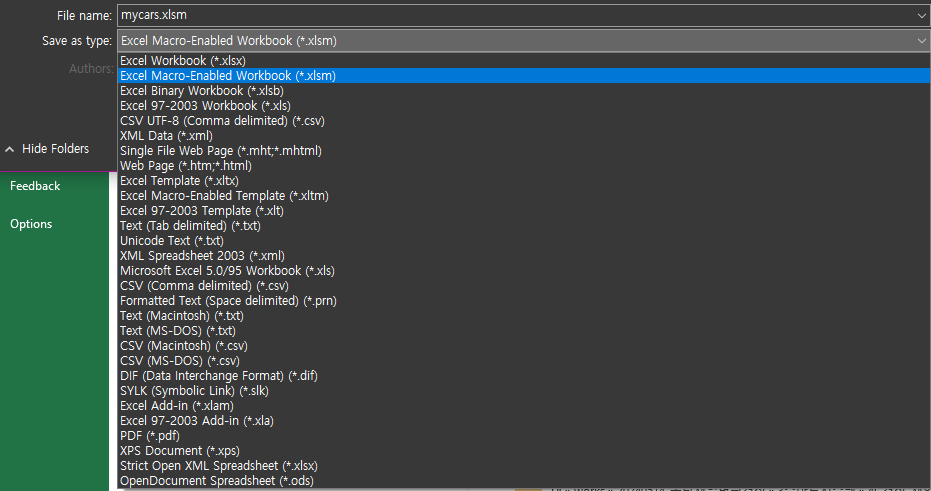
예를 들어, 1번 시트의 데이터를 2번시트의 요약테이블로 정리를 해주는 vba라면, xlsm 확장자를 고르는 게 맞겠고, 전체 시트를 개별 pdf로 추출해주는 vba라면 xlam 확장자를 고르는게 낫다.
xlam파일은 Excel Add-in 으로 vba코드만 들어있는 파일이다. 이 파일을 실행한다고 해서, worksheet가 켜지지 않는다는 뜻이다.
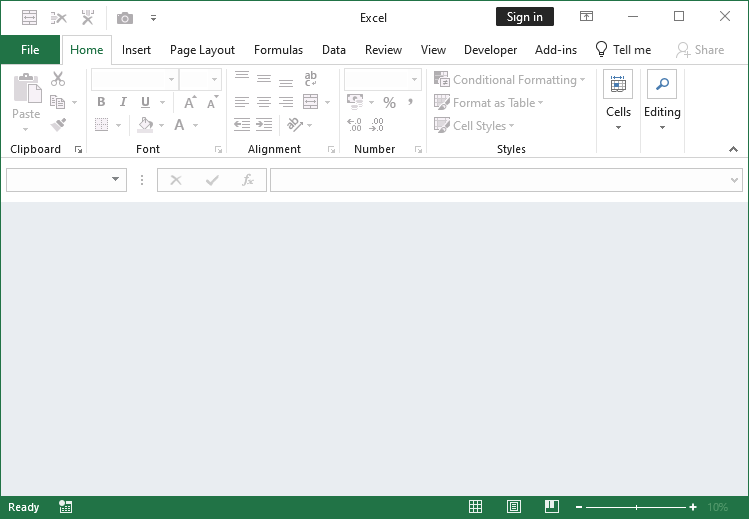
하지만 vbe 창을 열어보면, 프로젝트 창에 xlam 파일이 켜져있고, 코드가 사용될 준비가 되어있다.
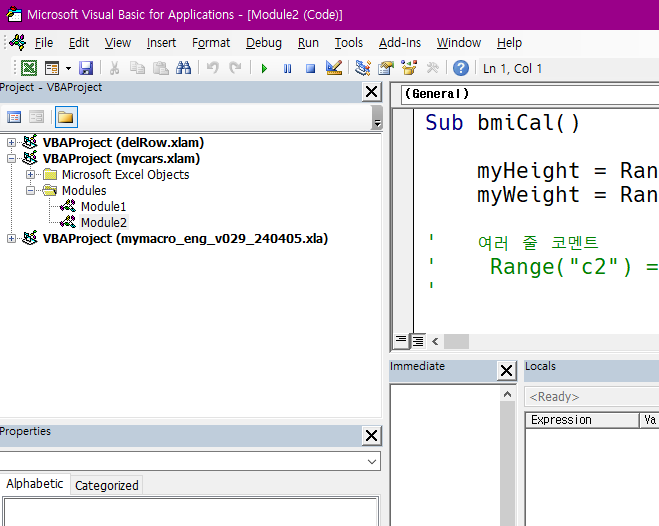
xlam 파일을 실행하는 방법은 몇가지가 있는데 그 차이가 있다.
더블클릭을 하는 방법 : 엑셀 프로그램을 다시 시작하는 경우, 다시 더블클릭해줘야 한다.
xlstart 폴더에 저장해두는 방법 : 엑셀이 시작될때 마다 해당 파일을 불러들인다. 로딩속도에 영향이 있을 수 있다.
아무래도 xlstart 폴더에 집어넣는 방법이 신경안써도 되고 괜찮은 방법이다. 경로는 아래와 같다.
C:\Users\[PC이름]\AppData\Roaming\Microsoft\Excel\XLSTART
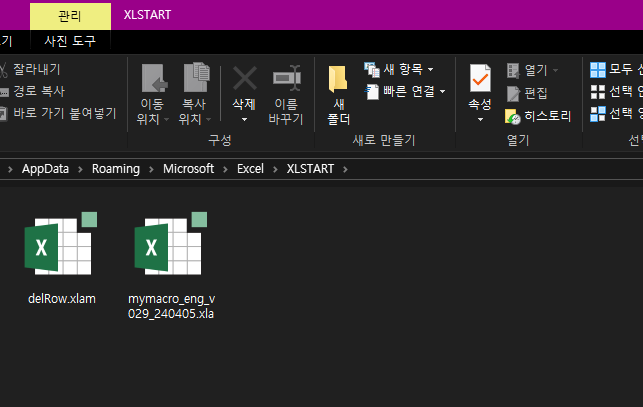
이제 코드가 호출이 되었으니, sub프로시저는 버튼으로 만들거나, userform 또는 add-in 메뉴에 등록해서 사용할 수도 있다. function프로시저 또한 그냥 사용이 가능하다.
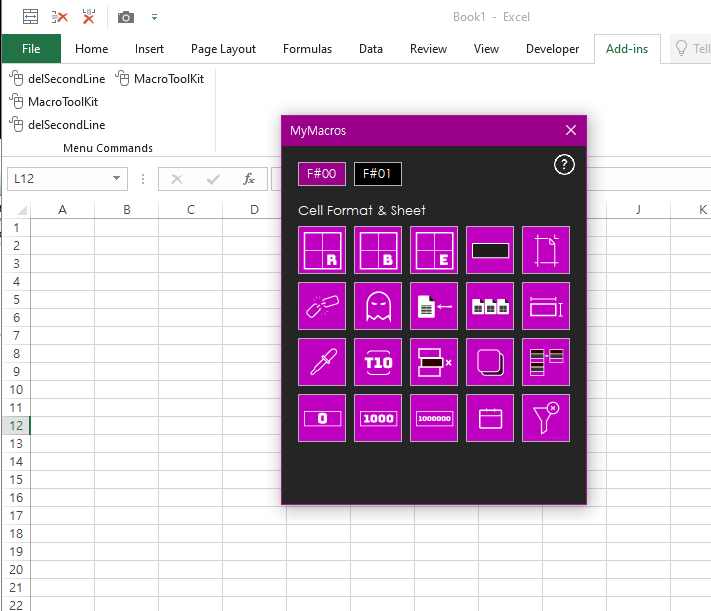
방법에 대해서는 천천히 알아보자.
끝.