무자비한 PDF
PDF에 있는 표를 엑셀로 옮길때.. 그냥 텍스트로 들어가지는 경우가 있다. 아니 거의 대부분 그렇다고 봐야한다.
아래와 같은 표가 있다고 하면,
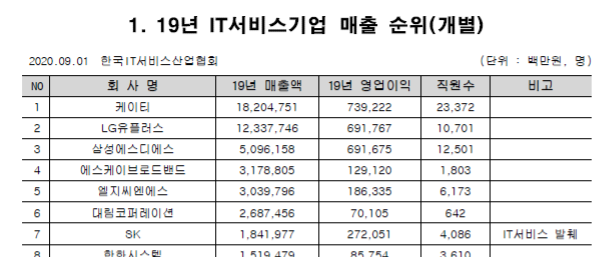
그냥 카피-페이스트를 하면, 이런식으로 붙는다.
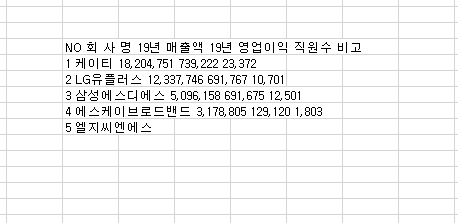
CSV파일 변환
자세히 보면, 컬럼이 공백으로 분리되어 있음을 알 수있다.
방법은 PDF 표복사 → 메모장 붙여넣기 → CSV파일 저장하기 → 엑셀에서 CSV불러오기 순서로 진행하면 된다.
표를 복사해서 메모장에 넣어준다. 아래 회사명처럼 공백이 이상한곳에 있는 경우, 임의로 붙여줘야한다. 인공지능 따위는 없다.
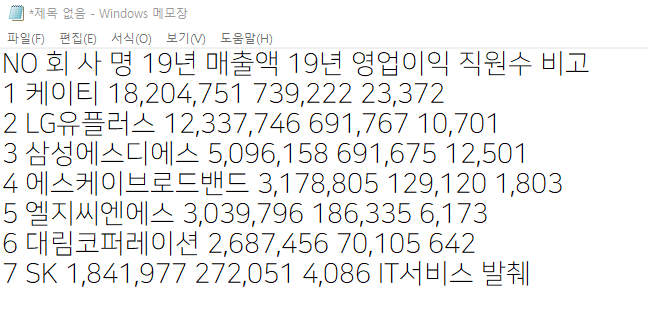
CSV파일로 저장한다. 여기서 한글 인코딩 방식을 잘 봐둔다. UTF-8이다.
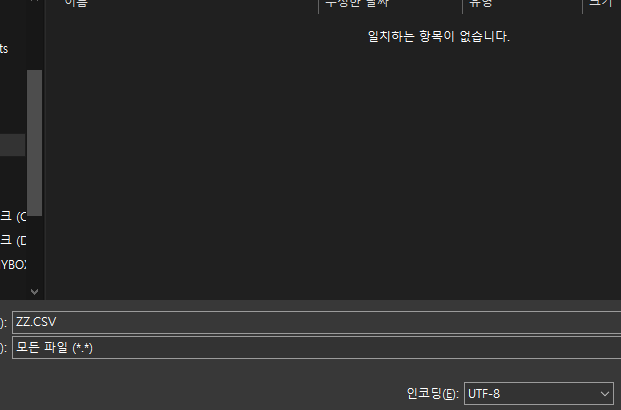
CSV파일 불러오기
엑셀 데이터 탭에서, 텍스트/CSV 메뉴를 눌러주자.
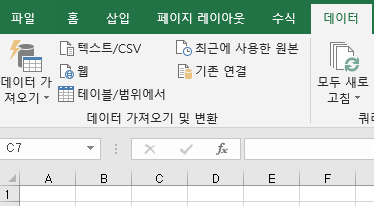
엑셀 버전마다 보이는 창이 다를 수 있다. 아래 창은 2019버전이다.
인코딩방식(파일 원본)을 UTF-8로, 구분기호를 공백으로 해준다.

다 된거라 할수 있다. 로드 버튼을 눌러 불러오거나 데이터변환 버튼을 통해 파워쿼리를 실행할 수 있다.
문제가 없다면 로드 버튼을 누르자. 로드 버튼의 옵션을 통해 불러올 방식을 정할 수 있다.
기본 값은 데이터표이다.

데이터 표가 완성됐다.

주저리 썼지만, 생각보다 많이 귀찮지는 않다. 주의할 점은 표 안에 띄어쓰기가 많다면, 공백을 컬럼으로 인식해서 불러오기 어려울 수 있다.
그럴경우 다른 방법을 쓰는게 현명할 수 있다.
** PDF에 있는 표를 엑셀로 옮길때 --- MS365의 OCR 기능을 이용한 방법 신규 작성(아래 링크)
[엑셀] PDF에 있는 표를 엑셀로 옮길때.. #2
PDF에 있는 표를 엑셀로 옮기는 방법 두번째. 꽤 오래전 PDF 표를 엑셀로 옮기는 방법에 대해 글을 적은 적이 있다. [엑셀] PDF에 있는 표를 엑셀로 옮길때.. 무자비한 PDF PDF에 있는 표를 엑셀로 옮길
sunnybong.tistory.com
** PDF에 있는 표를 엑셀로 옮길때 --- PDF 파일 전체 불러오기 신규 작성(아래 링크)
[엑셀] PDF에 있는 표를 엑셀로 옮길때.. #3
PDF에 있는 표를 엑셀로 옮기는 방법에 대한 글은 이전에도 몇번 적은적이 있다. 이 중 최초에 올린 방법을 살짝 보완한 방법이다. PDF파일 안에 원하는 테이블이 덩그러니 하나 있을때 유효하다.
sunnybong.tistory.com
끝.



